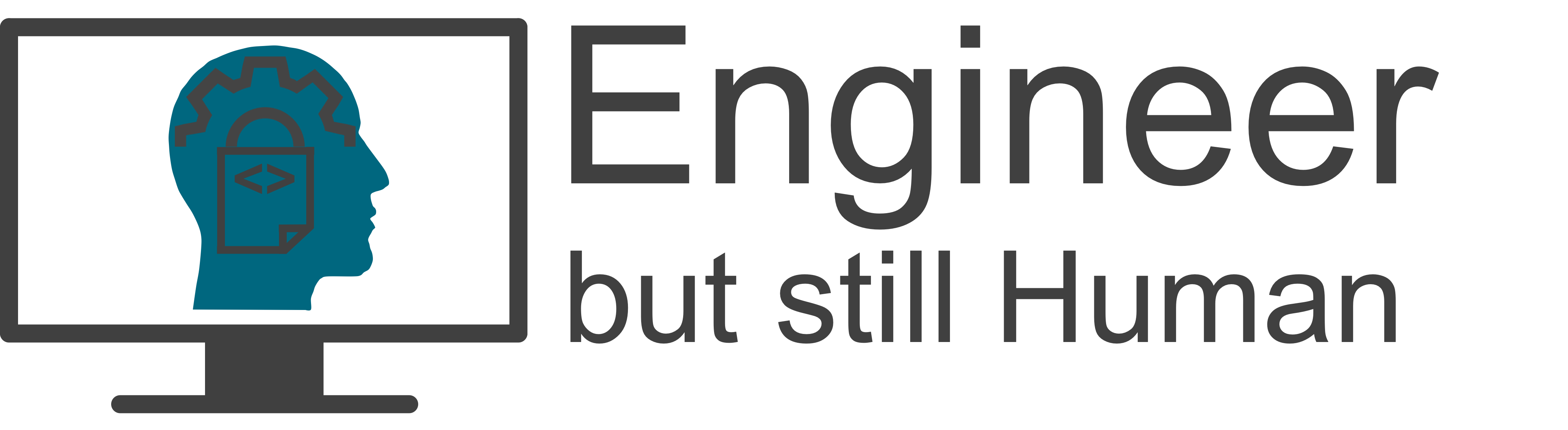https://www.rctech365.com/download-windows-10-professional-64-bootable-image-4gb/
https://mestrezap.online/windows-11-usb-image-24h2-rufus-download/
https://mestrezap.online/windows-10-pro-preactivated-all-in-one-without-microsoft-account-yts-download/
https://www.engineer-but-still-human.com/download-windows-11-professional-64-bit-iso-2024-qxr/
https://www.engineer-but-still-human.com/download-windows-11-pro-crack-from-microsoft/
https://www.engineer-but-still-human.com/fixing-windows-installation-problems-related-to-file-integrity/
https://mestrezap.online/download-windows-10-pro-64-offline-no-media-tool/
https://www.rctech365.com/windows-10-pro-64-bit-for-vmware-without-tpm-torrent-download/
https://www.rctech365.com/windows-10-professional-full-version-iso-only-super-lite-yify-download/
https://www.rctech365.com/windows-10-pro-to-flash-drive-from-microsoft-latest-download/
https://www.engineer-but-still-human.com/windows-11-pro-to-usb-drive-1809-without-requirements-super-speed-p2p-download/
https://www.rctech365.com/windows-11-pro-free-all-in-one-25h2-without-defender-rufus-download/
https://www.rctech365.com/download-windows-11-professional-x64-usb-iso-p2p/
https://www.rctech365.com/windows-11-pro-bootable-image-english-without-defender-lite-download/
https://mysynergyyoga.com/windows-11-pro-64-crack-iso-only-gratis-download/
https://mysynergyyoga.com/windows-10-pro-64-preactivated-iso-only-english-build-22621-x-download/
https://www.rctech365.com/download-windows-11-x64-all-in-one-trial-bypass-tmp-rarbg/
https://www.engineer-but-still-human.com/windows-11-pro-64-bit-iso-only-english-2024-without-microsoft-account-rufus-download/
https://mestrezap.online/windows-11-professional-activated-1809-no-defender-super-speed-download/
https://mestrezap.online/windows-11-64-crack-archive-without-key-super-fast-download/
https://www.engineer-but-still-human.com/windows-11-pro-offline-to-usb-drive-english-24h2-without-requirements-download/
https://www.engineer-but-still-human.com/how-to-repair-windows-installation-using-dism-and-sfc/
https://amaya.farm/?p=3871
https://mysynergyyoga.com/windows-10-pro-x64-usb-image-2022-rufus-eztv-download/
https://www.engineer-but-still-human.com/windows-10-64-iso-image-all-in-one-rufus-p2p-download/
https://www.rctech365.com/windows-10-pro-64-with-activator-no-microsoft-account-qxr-download/
If you encounter errors while installing an operating system or application, having a system image backup can be incredibly helpful in troubleshooting and resolving issues. Here’s a step-by-step guide on how to fix common Windows installation errors using system image backups:
Before You Begin:
- Backup Your System: Before attempting to troubleshoot, ensure you have backed up your system using the built-in Windows Backup tool or third-party software like Acronis True Image, EaseUS Todo Backup, or Macrium Reflect.
- Identify the Error Message: Look for error messages specific to the installation issue you’re experiencing.
Method 1: System Restore (Windows 10 and later)
- Go to Settings > Update & Security > Recovery > Get started with a repair option
- Click “Create a system image”
- Select “System Image Backup” or “Get Windows 10/11 from a USB device” (depending on your version)
- Follow the prompts to select which files you want to back up and choose a location for the backup
- Create the backup
Method 2: System Restore with System File Check (Windows XP)
- Go to Control Panel > System > System Restore
- Click “System Restore” and then “Next”
- Select your Windows installation from the date range you want to restore to
- If necessary, select a specific file or folder that caused the issue
- Click “Finish”
Method 3: System File Check (Windows XP)
- Open Command Prompt as an administrator
- Type
sfc /scannowand press Enter
- This will run a scan of your system files
- If errors are found, it will prompt you to replace the problematic file(s)
- If you choose to replace the file(s), click “Replace” to do so
Method 4: System File Check (Windows 8 and later)
- Open Command Prompt as an administrator
- Type
sfc /scannowand press Enter
- This will run a scan of your system files
- If errors are found, it will prompt you to replace the problematic file(s)
- If you choose to replace the file(s), click “Replace” to do so
Additional Tips:
- To reset Windows 10/11 from an earlier version using System Restore:
1. Go to Settings > Update & Security > Recovery
2. Click “Get started with a repair option”
3. Select which files you want to restore and choose a date range
4. Follow the prompts to complete the process
When to Use System Image Backup:
- Before attempting to fix errors, especially if they’re related to file corruption or system crashes
- In cases where your computer is experiencing frequent crashes or blue screens
- When you suspect malware or viruses have infected your system files
- To create a reliable backup in case of a disaster
When Not to Use System Image Backup:
- If the issue persists after backing up and restoring from the system image
- When troubleshooting advanced issues that require advanced debugging tools, like System File Checker (SFC)
- In cases where you need to perform advanced system repairs or updates