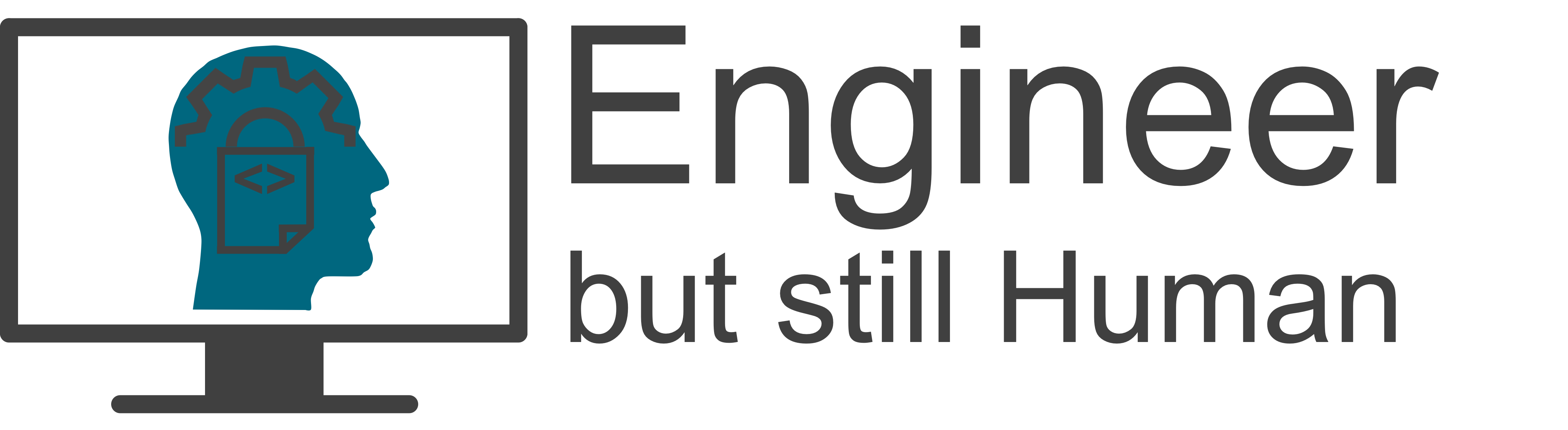Here are some steps to resolve common Windows installation issues using local group policies:
Warning: Before attempting any of these steps, ensure you have administrative privileges and understand the potential risks involved.
Step 1: Check if System Restore is Enabled
- Go to Control Panel > System and Security > System.
- Click on System Protection in the left sidebar.
- Select Set up automatic system protection.
- Make sure the “Automatic updates” option is enabled, and select a restore point to revert back to if you encounter issues.
Step 2: Reset Local Group Policy Editor
- Press Win + R, type
gpedit.mscin the Run dialog box (Windows key + R), and press Enter.
- In the Local Group Policy Editor, expand Computer Configuration > Administrative Templates > Windows Components > Windows System.
- Look for Registry Editor and ensure it’s set to Enabled under Registry. If not, right-click on the registry folder (in the left sidebar) and select Properties.
Step 3: Reset Registry Hives
To reset registry hives:
- Open the Command Prompt as Administrator.
- Type
regeditand press Enter to open the Registry Editor.
- Navigate to the following keys:
* HKLM\Software\Microsoft\Windows NT\CurrentVersion\SysWOW64
* HKLM\Software\Microsoft\Windows\currentversion
- Right-click on each key and select Delete. Be cautious as this will remove all data in that key.
- Close the Registry Editor.
Step 4: Disable Windows Features
If a specific feature is not enabled, you can disable it:
- Open the Command Prompt as Administrator.
- Type
gpupdate /forceto force an update of group policies and features.
- Type
gpedit.msc, and press Enter.
Step 5: Uninstall Group Policy Objects
To remove a specific policy or feature, navigate to the following locations:
- HKLM\Software\Microsoft\Windows\CurrentVersion\Policies for system-wide settings.
- HKLM\Software\Microsoft\Windows\currentversion\GroupPolicy for user-specific policies.
Step 6: Re-push Group Policies
- Open the Command Prompt as Administrator.
- Type
gpupdate /forceto force an update of group policies and features.
- Type
gpupdate /noguito disable all group policy objects without updating them.
Important: Before making any changes, ensure you have backed up your system or created a restore point for easy recovery in case something goes wrong.
Troubleshooting Tips
- If the issue persists after trying these steps, consider creating a System Restore point and reverting back to that point.
- If you’re unable to access the Local Group Policy Editor due to account lockout policies, contact your IT department or Microsoft support for assistance.
Remember: These steps are meant to provide guidance on resolving common Windows installation issues using local group policies.