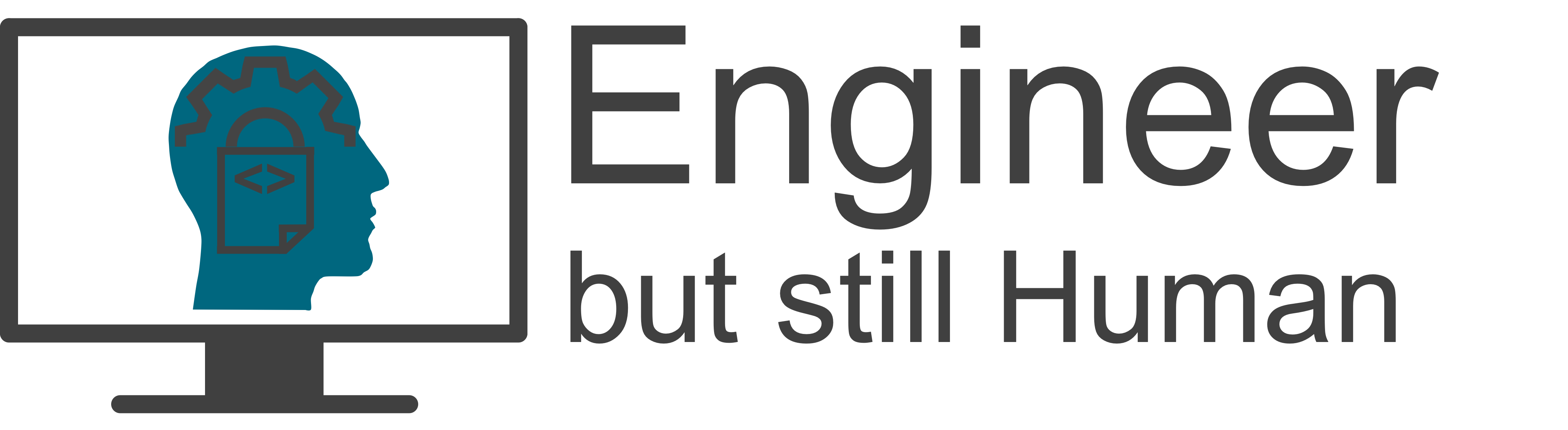Here are some steps you can take to resolve Windows installation issues when using a virtual machine (VM):
Preventative Measures
- Use a separate VM: Create a new VM for each operating system or software you need to install, so that they don’t conflict.
- Test in a different environment: Before installing on your actual VM, test it on another computer with the same hardware configuration.
Troubleshooting Steps
- Check the VM’s settings: Ensure the VM is set up correctly, including the operating system installation type (e.g., Windows 10 or Linux) and any necessary drivers.
- Run a VM manager utility: Tools like Virtual Machine Manager (VMM), VirtualBox, or VMware can help you diagnose issues and troubleshoot problems.
- Check for conflicts with other software: If you’re installing multiple applications on your VM at the same time, ensure they don’t conflict with each other.
Common Issues and Solutions
- Installation fails due to hardware limitations: Verify that your VM has sufficient resources (RAM, CPU, etc.) to run the operating system.
- Error messages indicate a problem with drivers: Update or reinstall drivers for incompatible hardware components.
- Installation fails because of conflicting software packages: Ensure there are no overlapping installation files or dependencies.
Step-by-Step Solution
- Restart your VM and try installing Windows again.
- If the issue persists, restart your host machine (the computer running the virtual machine).
- If you’re using VirtualBox, you can also try updating its settings or reinstalling it from scratch.
Additional Tips
- Regularly back up your VM’s data to prevent loss in case of an issue.
- Use a virtualization tool with good support and community resources to help troubleshoot problems.
- Consider using a cloud-based platform like Microsoft Azure or Amazon Web Services, which offer pre-configured virtual machines for specific tasks.
By following these steps and troubleshooting approaches, you should be able to resolve Windows installation issues on your virtual machine.